Syngery介绍
在日常的工作或者学习中,同时使用Mac和Windows是一个非常普遍的现象。有的时候我们会使用Mac来编写代码,使用Windows的主机来跑程序,看文档。由于两个系统之间的独立性,如何使用同一套键鼠设备来同时控制两台甚至多台机器就变得非常的重要。
本文将介绍使用Syngery软件的方式来解决上述的问题,这个方式也是我这么多年尝试了多种方式之后非常完美的一种方式。老规矩,先说缺点,syngery目前唯一的劣势在于不支持文件拷贝,但是通过我前面分享的(‘mac使用windows的硬盘空间’)这篇文章来轻松的解决。
syngery介绍
“Synergy”是一个源自希腊语的词,意指“协同作用”或“协同效应”。
而本文介绍的Synergy软件最初是由Synergy+团队开发的,后来由Symless公司接手并继续维护和发展。Symless是一家专注于跨设备软件解决方案的公司,致力于改善用户在多台计算机之间的工作体验。Synergy在开源社区中得到了广泛的支持和贡献,同时也提供了商业版本以满足更高级的需求。
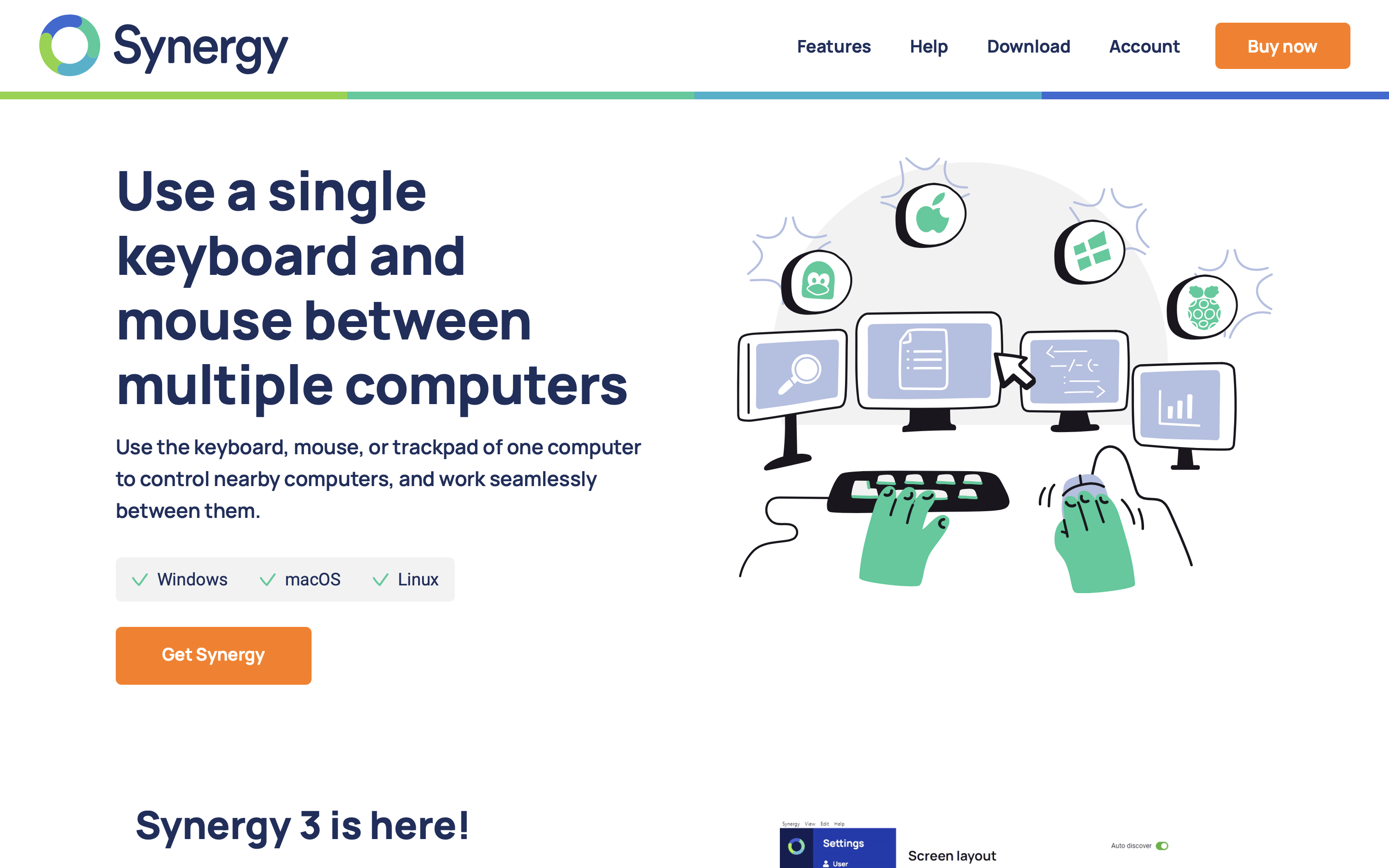
版本和功能
- 系统(macOS/Windows/Linux)✅
- 剪贴板 ✅
- 文件传输 🚫
- 客户端/服务端 ✅
下载
目前的Syngery从官网下载只能是使用付费版本,但是有最低14天的个人版本的免费体验和28的企业版本的免费体验。
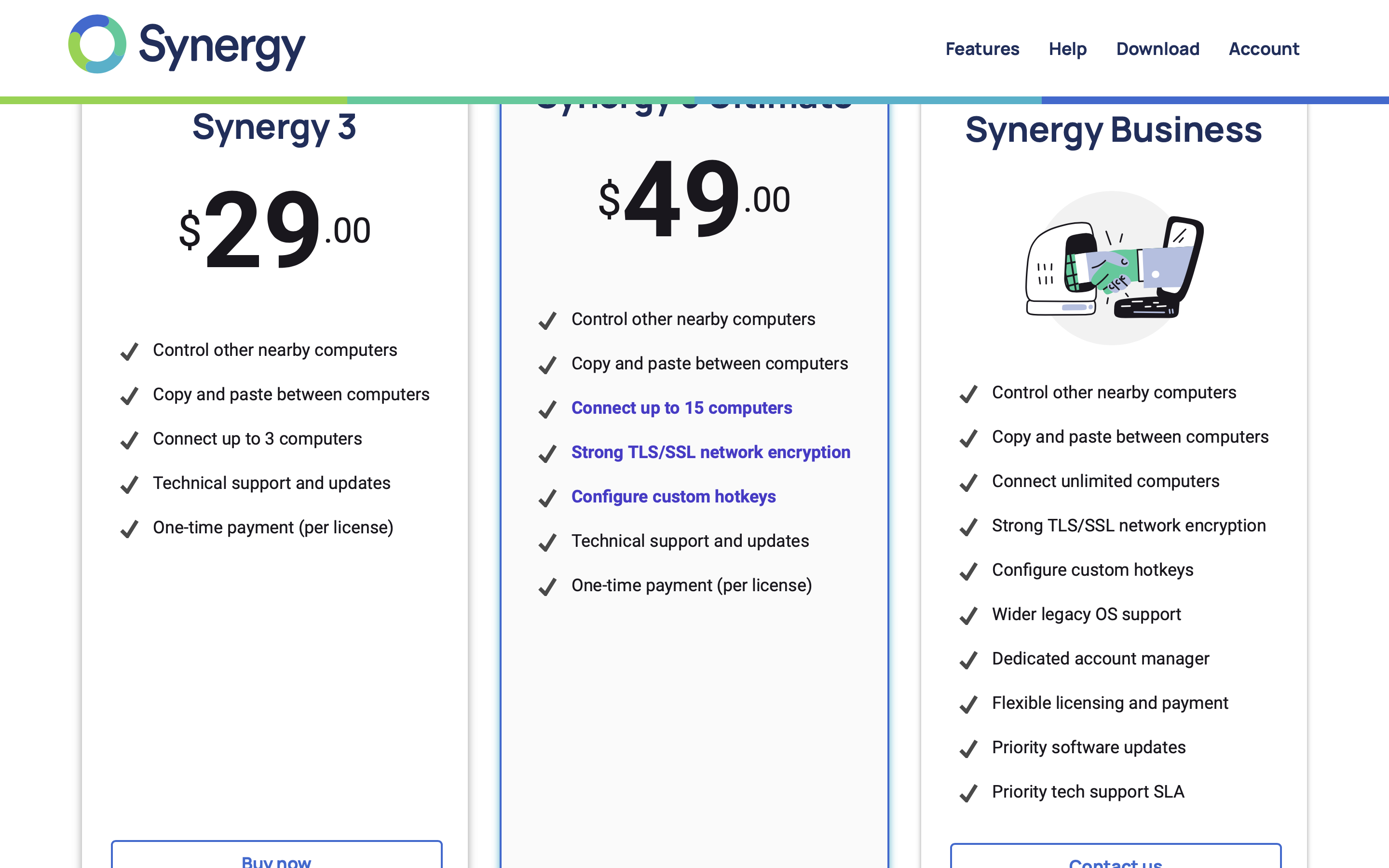
使用付费版本的用户可以直接从官网上下载,也可以从其他的资源(github)上下载之前免费的版本,对于个人使用是完全足够了。
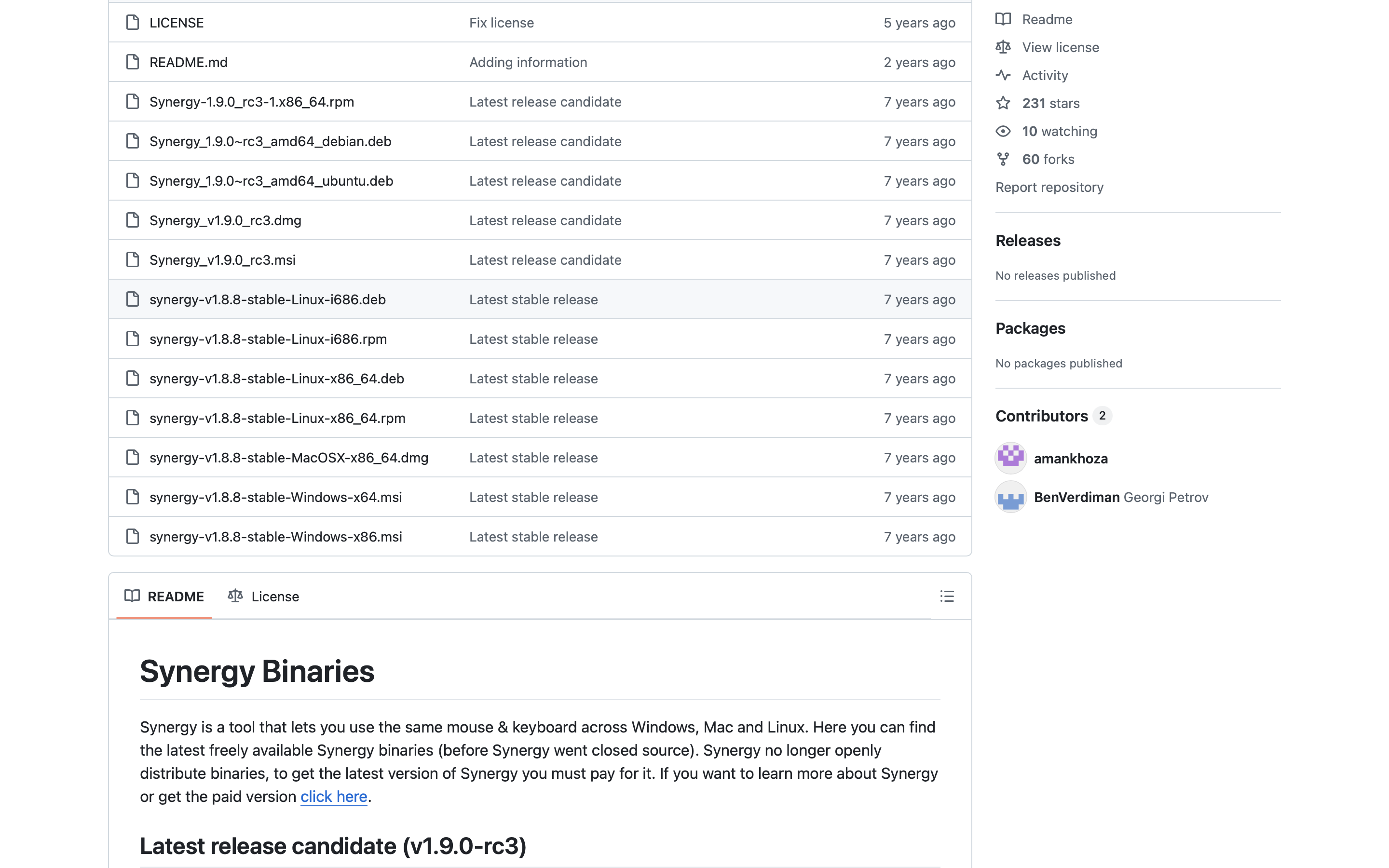
安装和使用
Windows的使用msi的安装包,Mac的使用dmg的安装包,Linux的根据实际情况使用dep或者rpm即可。
启动
Syngery分为客户端和服务端,使用的时候只能由服务端的鼠标和键盘和控制客户端的。比如将Windows设置为服务端,将Mac设置为客户端,就可以使用Windows上使用的键盘和鼠标来控制Mac电脑。
Windows设置
在Windows打开syngery之后,选中server的选项卡,选中configure interactively,不要选择使用配置文件。
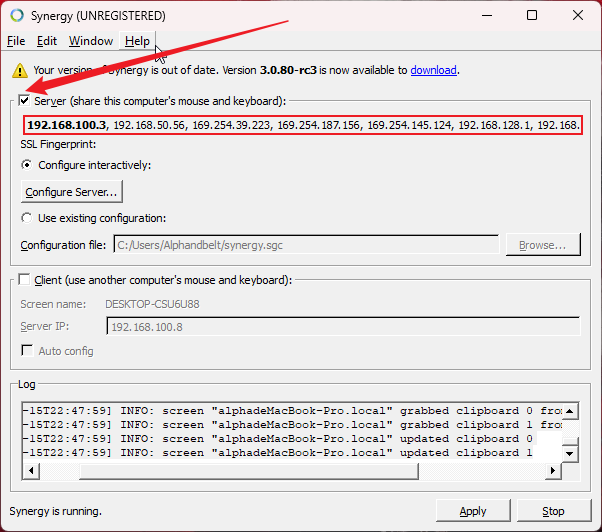
Mac配置
在Mac上打开Syngery的界面,选中client选项卡,取消选择autocofig,然后输入服务端的IP地址。
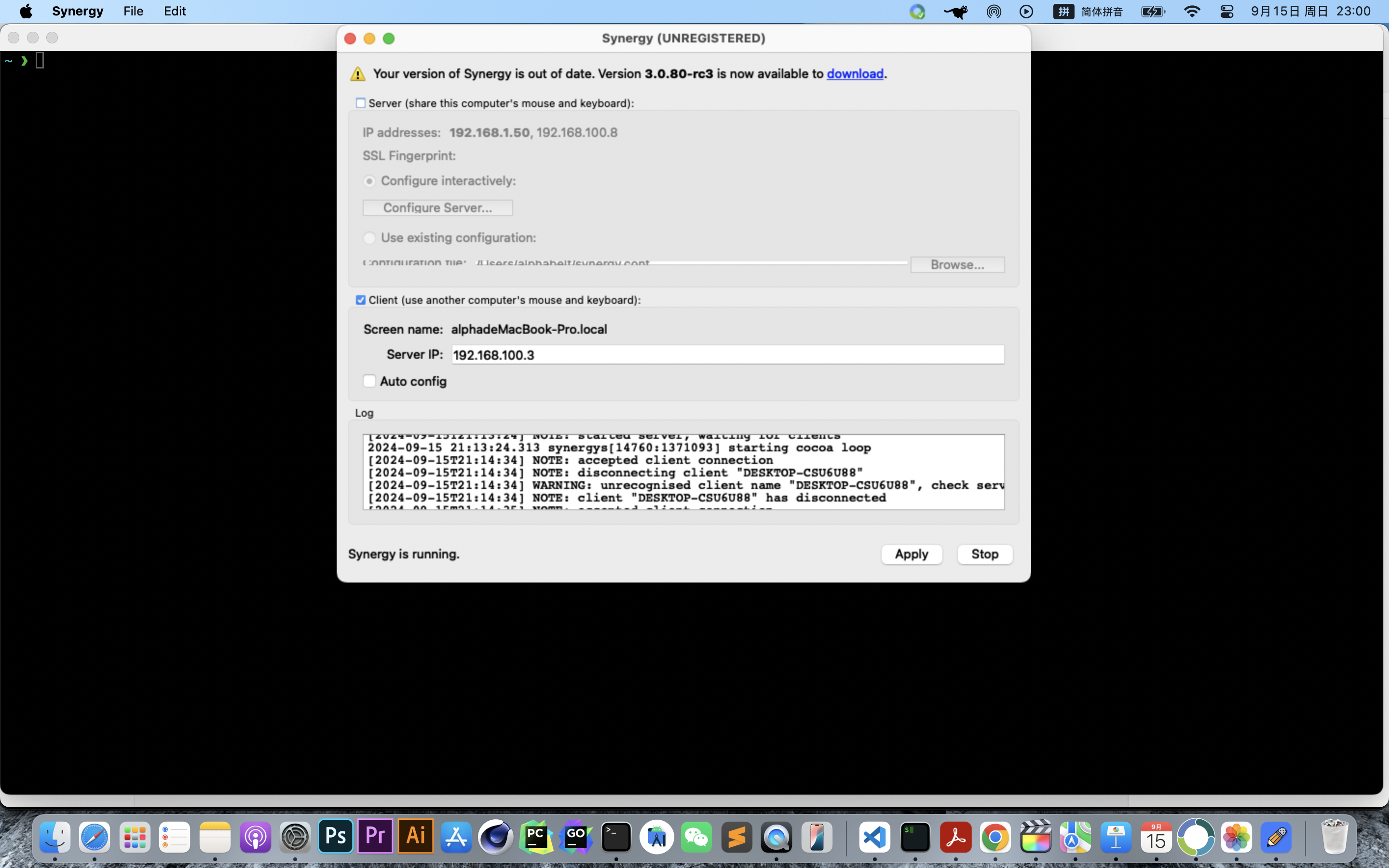
设置服务端
在Windows电脑上的syngery界面点击configure server,鼠标左键点击按住右上角的电脑屏幕的图标不要放,然后拖动到下面的框里面。 拖动到下面之后,可以再拖动进行位置调整,调整到和你现实的mac和windows的相对位置一样即可,比如我现在的是windows在右边,Mac在作边。
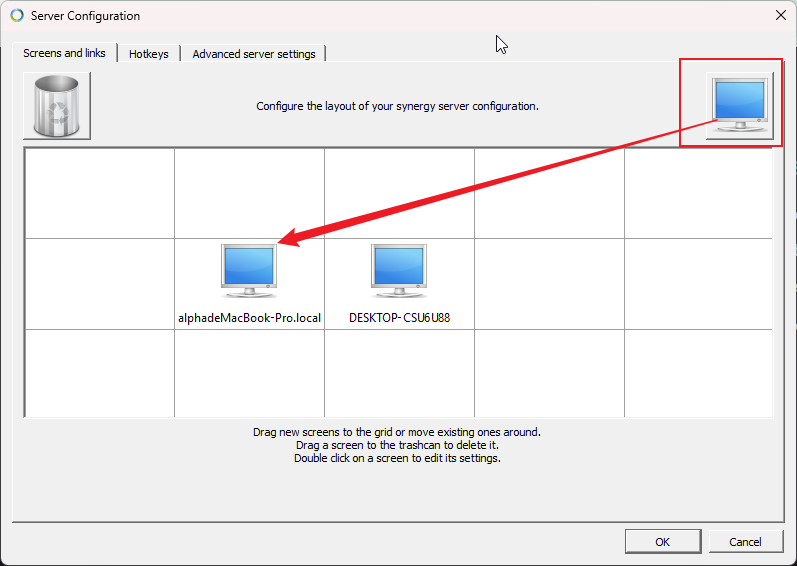
同时还要修改screen name,这个为必须项,否则无法连接成功。名称在Mac上可以看到,就是客户端选项卡旁边的screen name。
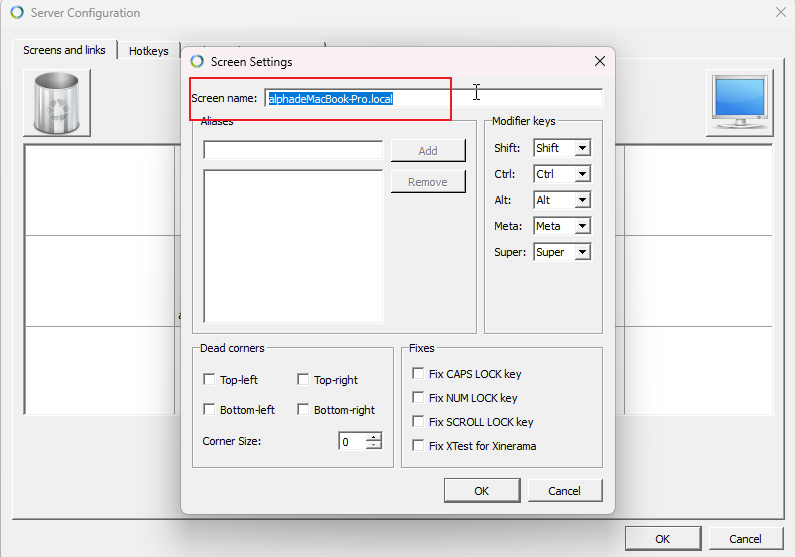
启动
上述设置完成后,分别点击客户端和服务的apply和start即可。
版权声明: 如无特别声明,本文版权归 sshipanoo 所有,转载请注明本文链接。
(采用 CC BY-NC-SA 4.0 许可协议进行授权)
本文标题:《 Mac和Windows之间实现键鼠自由 》
本文最后一次更新为 天前,文章中的某些内容可能已过时!

